Using PharmaClik Rx
The image below displays the main PharmaClik Rx Workbench. Click on one of the following tabs in the image below to be directed to the description:
- To Do
- In Process
- Pending
- Completed
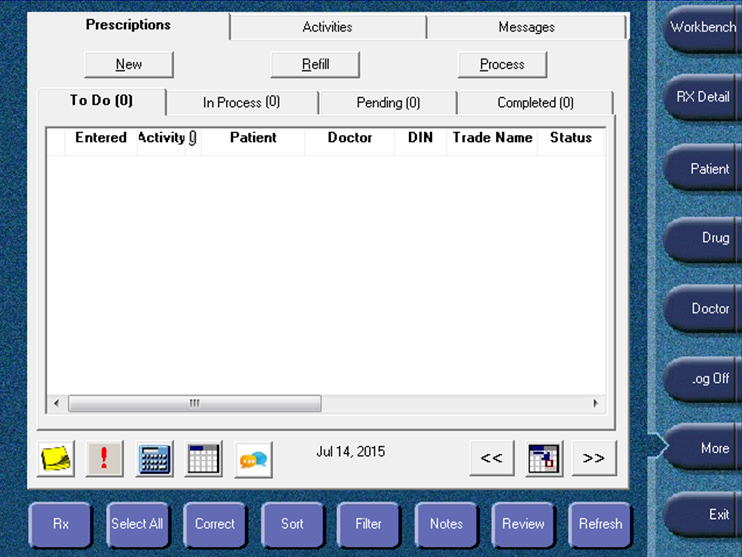
To Do Tab
The To Do tab contains prescriptions that have been entered, but have not yet been opened in Rx Detail. These are prescriptions with status Incomplete. At a minimum, these prescriptions contain patient, doctor, and drug information. All prescriptions in the To Do tab have a status of Incomplete.
Once you open a prescription in Rx Detail, it is removed from the To Do tab.
Prescriptions are listed on the To Do tab according to the date they were entered in PharmaClik Rx. If there are any prescriptions remaining on the To Do tab at the end of the day, they will be carried forward to the next day.
In Process Tab
The In Process tab lists all prescriptions that are currently being processed, meaning someone is currently working on them in Rx Detail (Open in Rx Detail) on any PharmaClik Rx computer, or they are being adjudicated (Queued).
Workflow statuses in the In Process tab are assigned by PharmaClik Rx and cannot be modified.
When a Filter is used in the In Process tab, it does not apply to the To Do, Pending or Completed tabs; filters in the To Do, Pending and Completed tabs do not apply to the In Process tab.
Open in Rx Detail prescriptions are listed at the top of the tab; these prescriptions cannot be highlighted. You cannot view a prescription that is open on another terminal
Queued prescriptions are prescriptions that are in the billing queue; these prescriptions have the prescription status Queued in the Profile.
Prescriptions in the Queue are either waiting to be sent to third party insurance companies for processing, or they are complete prescriptions for which prescription labels have not yet been printed. Queued prescriptions can have various claim statuses (click on the Status column in the picture below to view all possible statuses).
If the Process Labels in Background flag is ON in Pharmacy preferences and Complete prescriptions are stored in the Queued tab with a # symbol, then one or more third parties in the prescription's billing code likely returned a claim response message with claim information. Print the prescription using Rx action Print; the Claim Response window appears; press the OK button; the label set prints and the prescription moves to the Completed tab.
Pending Tab
The Pending tab contains all prescriptions that have been opened in Rx Detail and/or are pending further action. These prescriptions may be waiting for authorization (i.e. Pre-Authorized or Unauthorized) or may be pending in the queue. This tab also holds prescriptions that are part of a scheduled batch for the Long-Term Care module. Prescriptions in this tab can have statues of Incomplete, Pending or Queued.
Once a prescription is complete, it moves to the Completed tab. However, if you select Dialogue is Required as a default pharmacy setting, the prescription stays on the Pending tab until you complete the Dialogue window.
Batched prescriptions are stored in the completed for the scheduled date. Use the calendar buttons to view prescriptions that are scheduled for future dates.
Completed Tab
The Completed tab contains all prescriptions and transactions that have completed all stages of the filling process. This tab will contain prescription statuses of Amend, Amend Next, Cancelled, Complete, Hold, Transferred, Not Filled (BC only) and Discontinued (BC only).
The Completed tab refreshes everyday to show only prescriptions for the current day, unless PharmaClik Rx-POS integration is in place. When integration is place, workflow statuses in the Completed tab determine if a prescription is Waiting for Delivery, Waiting for Pickup, or Picked Up.
- Workflow statuses in the Completed tab are automatically assigned if PharmaClik Rx is integrated with POS; workflow statuses can be modified. Prescriptions are not assigned workflow statues if a pharmacy does not have POS integration; users can manually assign workflow statuses if desired.
- Waiting for Delivery prescriptions are at the top of the tab, followed by Waiting for Pickup and Picked Up.
- Waiting for Delivery and Waiting for Pickup prescriptions move to the next day’s Completed tab until they are picked up. Picked Up prescriptions remain in the Completed tab for the date they were picked up.
- Prescriptions with no workflow status are at the bottom of the tab. These prescriptions are Amend Next, Cancelled, Hold, Transferred, Not Filled, or Discontinued; nursing home prescriptions, fee for service prescriptions, Dosett and Blister prescriptions. They remain in the Completed tab for the date on which the action took place.
Use the calendar buttons to view prescriptions for previous days.